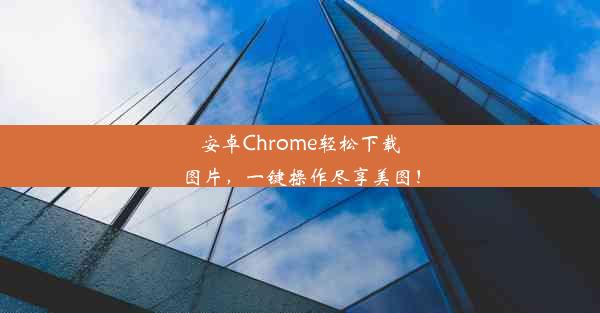如何轻松找到MicrosoftOffice安装文件?详细指南!(怎么找到电脑上office软件的安装包)
 谷歌浏览器电脑版
谷歌浏览器电脑版
硬件:Windows系统 版本:11.1.1.22 大小:9.75MB 语言:简体中文 评分: 发布:2020-02-05 更新:2024-11-08 厂商:谷歌信息技术(中国)有限公司
 谷歌浏览器安卓版
谷歌浏览器安卓版
硬件:安卓系统 版本:122.0.3.464 大小:187.94MB 厂商:Google Inc. 发布:2022-03-29 更新:2024-10-30
 谷歌浏览器苹果版
谷歌浏览器苹果版
硬件:苹果系统 版本:130.0.6723.37 大小:207.1 MB 厂商:Google LLC 发布:2020-04-03 更新:2024-06-12
跳转至官网

轻松找到Microsoft Office安装文件:详细指南!
一、
在现代办公环境中,Microsoft Office已成为不可或缺的工具。然而,随着软件版本的更迭,许多用户可能难以找到Office的安装文件。本文将为您提供详细的指南,帮助您轻松找到Microsoft Office的安装文件。同时,我们将不同版本的Office及其相关特性,为您在实际操作中提供背景信息。
二、通过控制面板查找Office安装文件
1. 打开控制面板:在Windows系统中,可以通过搜索或快捷方式打开控制面板。
2. 选择程序和功能:在控制面板中,找到“程序和功能”选项并点击进入。
3. 查找Office安装项:在程序列表中找到已安装的Microsoft Office,并右键点击选择“属性”。
4. 查看安装路径:在属性窗口中,您可以找到Office的安装路径,从而定位到安装文件。
三、通过注册表查找Office安装文件
1. 使用快捷键Win+R打开运行窗口,输入regedit命令后按回车。
2. 导航到注册表路径:在注册表中,依次找到HKE_LOCAL_MACHINE\SOFTWARE\Microsoft\Office目录。
3. 查找安装信息:在该目录下,您可以找到不同版本的Office及其安装信息。
4. 导出安装路径:通过注册表项,您可以获取Office的安装路径。
四、通过Office应用程序查找安装文件
1. 打开Office应用程序:如Ecel、Word等。
2. 点击账户选项:在应用程序的左上角,找到并点击账户或文件选项。
3. 查看安装信息:在账户或文件选项中,您可以找到关于Office的安装信息,包括安装文件的位置。
五、通过官方网站获取安装文件
1. 访问Microsoft官网:在搜索引擎中输入Microsoft官网并进入。
2. 登录账户:使用您的Microsoft账户登录。
3. 进入我的账户页面:在官网首页,点击“我的账户”,进入账户页面。
4. 下载和保存安装文件:在账户页面中,您可以找到已购买的Office产品,并下载和保存安装文件。
六、通过第三方软件管理工具查找Office安装文件
1. 下载并安装软件管理工具:如腾讯电脑管家、360安全卫士等。
2. 打开软件管理:启动软件管理工具。
3. 搜索Office:在软件管理工具的搜索框中输入Office。
4. 查看安装信息:软件管理工具将显示已安装的Office版本及其安装路径。
七、
本文提供了多种方法帮助您轻松找到Microsoft Office的安装文件,包括通过控制面板、注册表、官方网站以及第三方软件管理工具等途径。在实际操作中,您可以根据具体情况选择合适的方法。同时,我们强调了正确使用办公软件的重要性以及管理好个人电子设备的必要性。希望本文能为您在寻找Office安装文件时提供便利,助您更好地使用Microsoft Office。