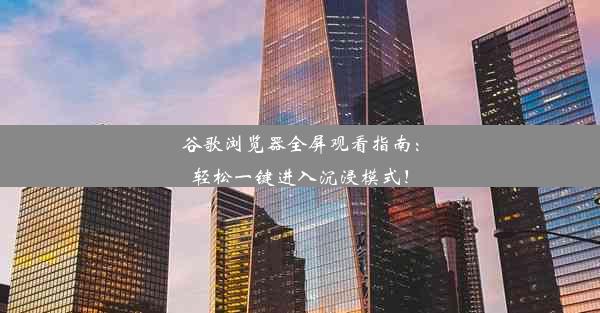谷歌浏览器轻松截屏教程:一键操作,轻松掌握!
 谷歌浏览器电脑版
谷歌浏览器电脑版
硬件:Windows系统 版本:11.1.1.22 大小:9.75MB 语言:简体中文 评分: 发布:2020-02-05 更新:2024-11-08 厂商:谷歌信息技术(中国)有限公司
 谷歌浏览器安卓版
谷歌浏览器安卓版
硬件:安卓系统 版本:122.0.3.464 大小:187.94MB 厂商:Google Inc. 发布:2022-03-29 更新:2024-10-30
 谷歌浏览器苹果版
谷歌浏览器苹果版
硬件:苹果系统 版本:130.0.6723.37 大小:207.1 MB 厂商:Google LLC 发布:2020-04-03 更新:2024-06-12
跳转至官网
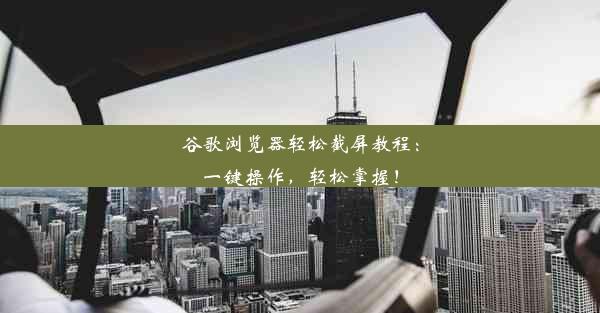
谷歌浏览器轻松截屏教程:一键操作,轻松掌握!
一、
在数字化时代,截屏已成为我们日常工作和生活中的必备技能。谷歌浏览器作为一款功能强大的浏览器,为我们提供了便捷的一键截屏功能。本文将详细介绍如何使用谷歌浏览器轻松截屏,让您轻松掌握这项实用技能。相信许多读者在使用电脑时都曾为如何快速截屏而苦恼,那么,请跟随本文一起了解吧!
二、启动谷歌浏览器截屏功能
1. 快捷键截屏
在谷歌浏览器中,我们可以通过快捷键快速启动截屏功能。按“Ctrl+Shift+P”(Windows系统)或“Cmd+Shift+P”(Mac系统)即可打开截屏工具栏。
2. 插件扩展截屏
此外,您还可以通过安装插件扩展来增强截屏功能。在谷歌浏览器的插件商店中,有许多免费和付费的截屏插件可供选择。安装后,这些插件会为您带来更为丰富的截屏体验。
三、使用谷歌浏览器进行自定义截屏
1. 选择区域截屏
通过点击并拖动鼠标来选择需要截屏的区域,松开鼠标即可完成截屏。您还可以调整截图的大小和位置,以满足您的需求。
2. 全屏截图
如果您需要截取整个网页的内容,可以使用全屏截图功能。点击全屏截图按钮,谷歌浏览器将自动滚动页面并截取整个网页。
四、编辑和保存截图
1. 实时编辑
谷歌浏览器提供的截屏功能还支持实时编辑。在截图完成后,您可以对图片进行标注、涂鸦、添加文字等操作。
2. 保存截图
完成编辑后,您可以选择保存截图。谷歌浏览器将为您保存截图文件,您可以随时查看和使用。
五、分享截图
完成截图后,您还可以直接将截图分享到社交媒体或发送给朋友。谷歌浏览器支持多种分享方式,包括直接上传至云端存储、分享链接等。
六、高级功能及技巧
1. 滚动截屏
对于长网页,滚动截屏功能非常实用。在启动截屏功能后,点击滚动截屏按钮,谷歌浏览器将自动滚动页面并截取整个页面内容。
2. 快捷键自定义
您还可以根据个人习惯自定义快捷键。在谷歌浏览器的设置菜单中,找到快捷键设置,根据个人需求进行自定义设置。
七、与展望
通过本文的介绍,相信读者已经掌握了谷歌浏览器的轻松截屏教程。这项实用技能将为您的工作和生活带来便利。随着技术的不断发展,未来的谷歌浏览器可能会带来更多创新和强大的截屏功能。让我们拭目以待!同时,希望读者能够熟练运用这项技能,提高工作效率和生活质量。