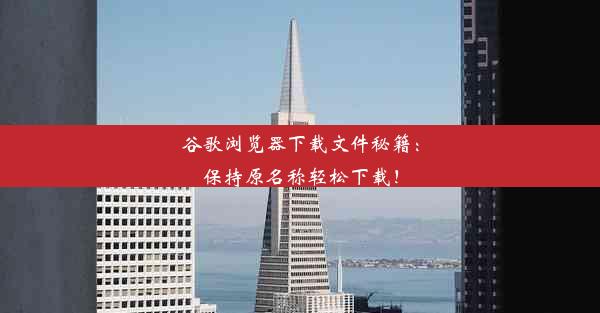谷歌浏览器摄像头无法启用?解决教程,轻松开启摄像头!(谷歌浏览器)
 谷歌浏览器电脑版
谷歌浏览器电脑版
硬件:Windows系统 版本:11.1.1.22 大小:9.75MB 语言:简体中文 评分: 发布:2020-02-05 更新:2024-11-08 厂商:谷歌信息技术(中国)有限公司
 谷歌浏览器安卓版
谷歌浏览器安卓版
硬件:安卓系统 版本:122.0.3.464 大小:187.94MB 厂商:Google Inc. 发布:2022-03-29 更新:2024-10-30
 谷歌浏览器苹果版
谷歌浏览器苹果版
硬件:苹果系统 版本:130.0.6723.37 大小:207.1 MB 厂商:Google LLC 发布:2020-04-03 更新:2024-06-12
跳转至官网

谷歌浏览器摄像头无法启用?解决教程,轻松开启摄像头!
一、
随着网络技术的发展,摄像头在我们的日常生活及工作中扮演着越来越重要的角色。然而,有时我们在使用谷歌浏览器时可能会遇到摄像头无法启用的问题。本文将为大家介绍解决这一问题的教程,帮助您轻松开启摄像头。
二、背景介绍
谷歌浏览器因其强大的功能和安全性受到广大用户的喜爱。但在使用过程中,部分用户可能会遇到摄像头无法启用的问题。这可能是由于浏览器设置、驱动程序问题或安全软件冲突等原因导致的。了解这些背景信息,有助于我们更好地解决问题。
三、教程详解
1. 检查浏览器设置
在谷歌浏览器中,确保已启用摄像头的相关权限。进入浏览器设置,找到隐私与安全部分,确保已允许访问摄像头。
2. 更新驱动程序
检查电脑摄像头驱动程序是否已更新到最新版本。如未更新,请前往官网下载并安装最新驱动程序。
3. 检查安全软件
部分安全软件可能阻止浏览器访问摄像头。请检查安全软件设置,确保谷歌浏览器已被允许访问摄像头。
4. 清理浏览器缓存和Cookies
清理浏览器缓存和Cookies可能有助于解决问题。在浏览器设置中找到清除浏览数据选项,勾选缓存和Cookies进行清理。
5. 检查摄像头硬件
确保摄像头硬件正常工作。试着用其他软件访问摄像头,检查是否有问题。
6. 禁用浏览器扩展程序
些扩展程序可能干扰摄像头访问。尝试禁用扩展程序,查看问题是否得到解决。
四、其他可能的原因及解决方法
1. 操作系统问题:检查操作系统是否支持谷歌浏览器访问摄像头。
2. 网络问题:确保网络连接稳定,尝试重启路由器或调整网络设置。
3. 第三方软件冲突:些第三方软件可能与谷歌浏览器产生冲突,导致摄像头无法启用。尝试关闭相关软件后再试。
4. 浏览器版本问题:确保浏览器版本为最新版本,旧版本可能存在兼容性问题。
五、与建议
本文介绍了解决谷歌浏览器摄像头无法启用的教程,包括检查浏览器设置、更新驱动程序、检查安全软件等方面。希望本文能帮助大家轻松解决摄像头问题。在实际操作过程中,如遇到问题,可尝试按照教程逐步排查。同时,建议定期检查电脑系统和浏览器更新,保持最佳状态。未来研究方向可关注浏览器与操作系统的兼容性以及安全软件对浏览器功能的影响。